In this article, we’ll show you how to access Plesk from an iPhone with iOS 13.5. You can set up your mail account manually or automatically. If you’re setting it up automatically, you won’t have to specify most of your mail settings because Plesk will generate a QR code and a link to download your mail profile onto your phone with the necessary settings.
How to set up a mail account on an iPhone manually
1. On your iPhone, go to Settings.
2. Click on Password & Accounts.
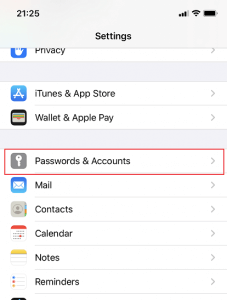
3. Click Add Account.
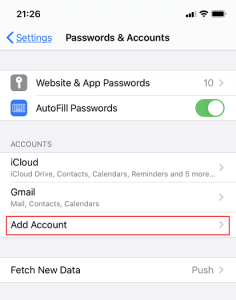
4. Select Other from the list of providers.
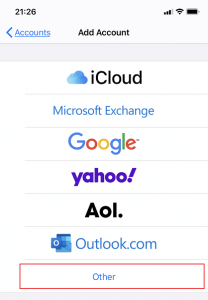
5. Click Add Mail Account.
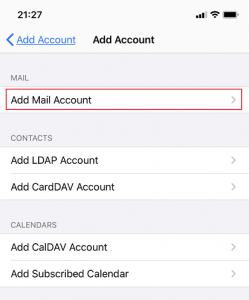
6. Enter the following information on the New Account screen:
- The name to be displayed on your emails
- Your full email address
- Your email account password
- Your account description (Optional)
7. If you want to keep copies of emails on the server, click IMAP.
8. If you don’t want to keep copies of emails on the server, click POP.
9. Specify the details of your incoming and outgoing mail servers:
- In Host Name, enter your domain name, mail.domain.com, or the server hostname
- In Username, enter the name of your email account
- Your email account password
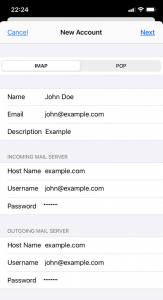
10. Click Next when you’re done.
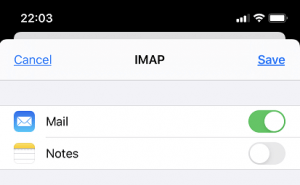
12. When the connection is verified, choose the information you want to sync with your phone and tap Save.
13. Your iPhone will verify your account information. Once this is done, you’ll be taken to Mail, where your account will be listed in the Accounts screen.
Note: If you experience problems syncing your messages, you can configure the folders manually. You can do this by selecting your new account and clicking on the Advanced section. Choose a mailbox and select a matching folder on the server. This will ensure your folders are in sync no matter where you are accessing your email from.
How to set up a mail account on an iPhone manually
1. Access your Plesk control panel through your HostPapa Dashboard.
2. Go to Mail.
3. Click the i icon next to your email address.
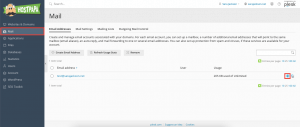
4. Select iOS Mail on iPhone or iPad.
5. Set up your mail account in one of the following ways:
- Scan the generated QR code with your iPhone’s camera
- Open the provided link on your device
6. Go back to your iPhone and click on Allow to have your phone download your mail account profile.
7. Go to Settings, and click Profile Downloaded.
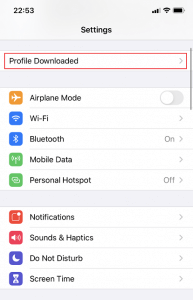
8. Click Install to install the downloaded profile.
9. Enter your passcode and click Install.
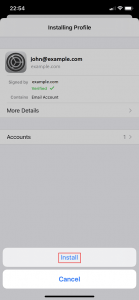
10. Enter the password of the incoming mail server.
11. Click Next.
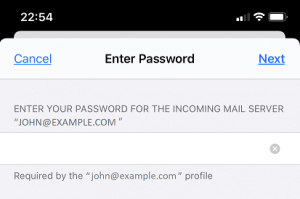
12. When the profile is installed, click Done.
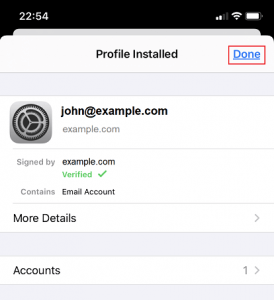
You’ll be taken to the Mail screen. Your account will be listed in the Accounts section.
If you need help with Plesk, please open a support ticket from your dashboard.
